Introduction
Today, we want to resolve one of the strangest complications that users of RDP may face which is the inability to copy and paste via Remote Desktop connection. Sometimes, when using an RDP to connect to your computer, you may experience that you couldn’t copy and paste data between your remote computer and the one you’re using for establishing the connection. By data, we mean text, images, files, etc available with the clipboard.
Although this problem occurs occasionally, when this happens, it can be very irritating for users, especially the ones who need to transfer files between the source and the destination computer. So, if you’re a constant user of RDP or currently struggling with this problem in your RDP session, reading the following guide would be highly recommended.
Why does this problem happen?
The copy and paste problem happens when the RDP session’s clipboard has stopped working. According to IT experts, the main reason for this malfunction is the active use of Remote Desktop Protocol for connecting to workstations, Windows servers, or RDS farms. While experiencing this error, we may encounter two scenarios:
- The clipboard doesn’t allow transferring data via RDP on a remote server
- rdpclip.exe process crashes while the RDP session (this is responsible for operating the clipboard in each RDP session)
For some cases, this active use of RDP cannot be reduced which makes the copy and paste problem inevitable. However, you shouldn’t concern yourself with this problem as it can be easily corrected. We will extensively cover this issue in the below section.
How to solve the problem
Well, the best way to get rid of this problem is to simply end the current RDP session by logging off (not disconnect) and reconnect it. This action will surely solve the copy and paste problem. However, sometimes, reconnecting can be inconvenient since we need to reopen everything once again.
It’s a good thing that there is another way to fix the clipboard while the RDP session without getting reconnected. First, you need to kill the rdpclip.exe process by using the task manager. After that, you must run it again manually by following the below direction:
Task Manager > File > Start new task > rdpclip > Enter
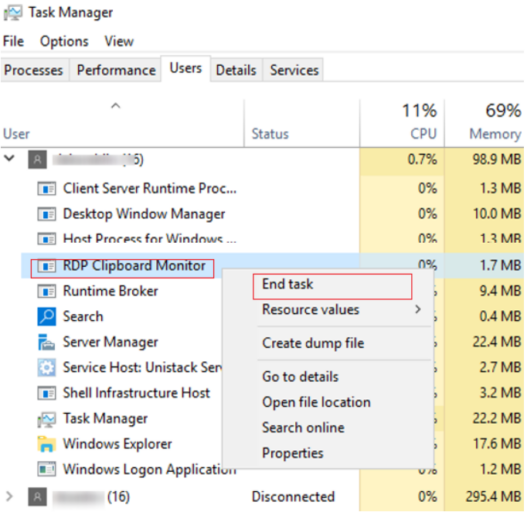
How to enable copy and paste via RDP on Windows?
Supposing that the copy-paste in Remote Desktop is already enabled in your computers and some disturbing problems block its operation. Here, we should note that using the clipboard during your RDP session, initially, you need to allow copy and paste via RDP clipboard on your Windows. If this option is not already enabled on your computer, you should take the following steps to make copy-paste via RDP activated.
- In the Start Menu, search for the Remote Desktop
- In the RDP window, click on Show Options (in Windows 10) or Option (in Windows 7)
- The configuration setting will be opened
- Go to the Local Resources tab
- Check the Clipboard box
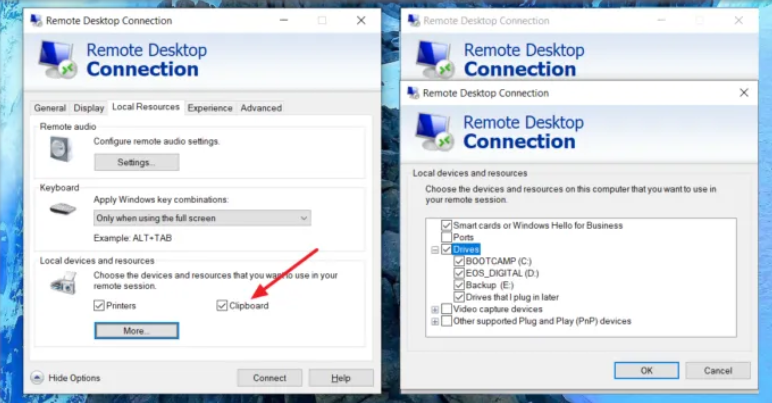
Now, you’ll be able to copy and paste your data between both your source and the destination computer. Needless to say that if your RDP clipboard is still down, you need to follow the guidance we provided in the previous section.
Last word
Throughout this post, we extensively considered one of the most troublesome problems that can occur to users of Remote Desktop Protocol (Clipboard breakdown). For your benefit, we have mentioned different ways to solve this problem which can be used for different situations. We believe that you can find all the needed answers about this issue by reading this post. However, if you still require more information, simply ask your questions in the comment section.
Finally, yet importantly, as we expect adept users of RDP to read this article, we want to draw your attention to the values of RDP hosting solutions. Having a qualified RDP hosting provider offers several advantages for your Remote Desktop connections, such as maximum safety, highest performance, and many more. With the tailor-made servers of RDP hosting providers, you’ll be able to experience the optimal Remote Desktop connection. For these reasons, we highly suggest you buy RDP hosting plans, especially if you’re constantly using the RDP protocol. Don’t forget to buy RDP from a premium provider to achieve the best results.








