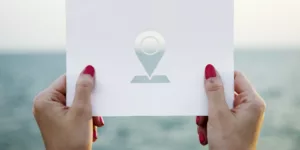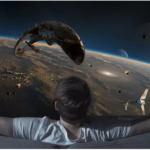In recent times, Global Positioning System (GPS) has been simplified to make it easy for users. This technology allows you to track devices with an active GPS. The primary function of GPS in iPhones is to help in tracking devices as well as supporting app-based location services. Here is a step by step guide on how to hide and manage your location updates on an iPhone device.
Most of the apps we use daily on our iOS devices have in-built GPS. There is no doubt that these apps have access to your location and they can send out notifications and even recommendation based on your location. For instance, your Maps will request you to review a restaurant where you spend a night. Also, social media use your location to suggest people who are around you.
Hiding and Managing Location Services on iPhone
Did you know that all your photos can be geo-tagged with the location when it is turned on? Although it is a great feature to use, it can be irritating when you need to concentrate on something different. Another weakness of it is that it drains the battery fast. Therefore, this is our simple tutorial on how to turn off location of a specific app or the whole device.
Open the Settings app on your device and go to Privacy.
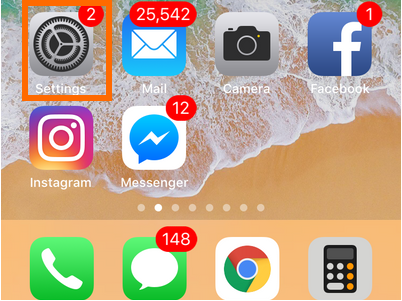
Next, tap on Location Services. You will be able to see all apps with access to your location.
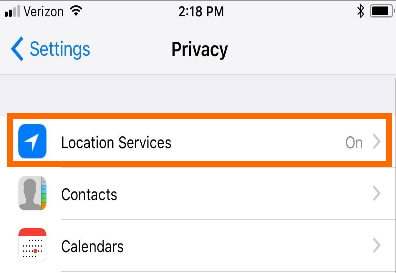
Now, turn off Location Services to deny access to all apps on your device.
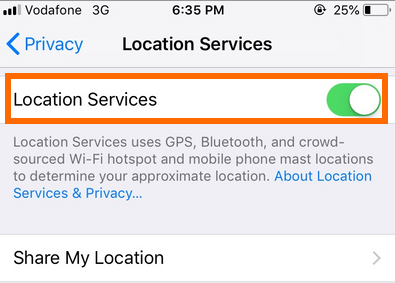
To change how apps use your location, choose the app from the available list.
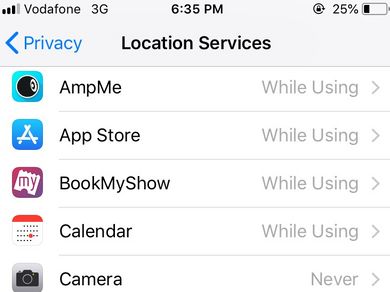
Select Never – thus you don’t want the app to use your location.
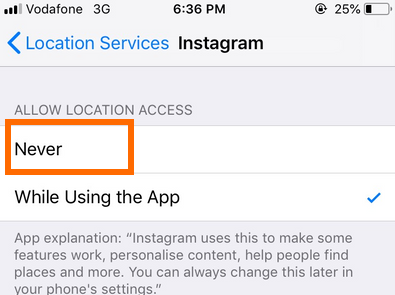
Alternatively, you can select While Using the App if you would like the app to access your location whenever you are using it.
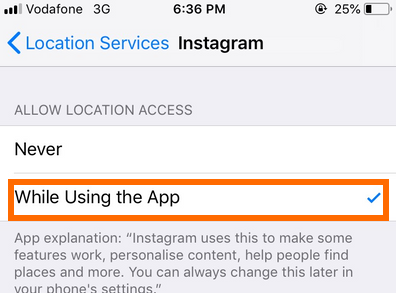
Remember, even if your choice is Always, it will depend on whether the app will be tracking your location at all time or only when you are using it. A good example is Facebook and WhatsApp. The latter only uses your location when you share with someone. The good thing is that these apps will notify you of possible eventualities in case the changes are made.
If you want to manage how the Systems Services are using your location, simply scroll down and choose Systems Services from the list. Similarly, you can toggle off the service you don’t want to give permission to your location.
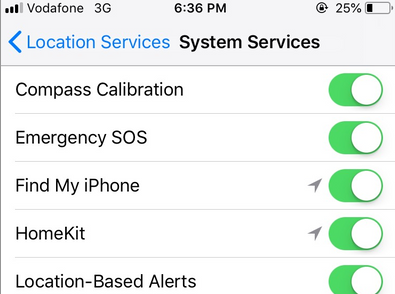
For example, if you don’t want Location-Based Alerts to find your location, simply slide the toggle next to it to turn off the location.
Additionally, a small arrow is present beside every service. If you see a purple arrow, it means it has accessed your location in the past few days. But if it is grey, it means that it used your location the previous day.