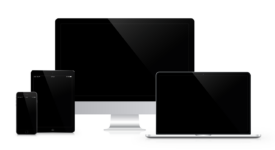Before discussing the ways to set up iMessage on Mac or PC you must first of all know what iMessage is.
What is iMessage?
iMessage is a messaging application that allows you to receive and send text messages through the internet, like Whatsapp, without increasing your bill for texting messages. The best thing about this messaging service is that you can send messages even to those who have not setup iMessage on their devices. It will send the message automatically in text form, however you will have to pay some standard charges for such service.
Setting up iMessage on your Mac
After having a formal introduction with iMessage it is time to know how to set up iMessage on Mac to make it easy to send and receive the messages of your family and friends. While setting up the iMessage on your Mac you will be, first of all, asked to use your Apple ID to login. It will help you in completing the task seamlessly and save much of your valuable time.
Steps to set up iMessage on Mac
Step 1: Sign in your Mac account by using your Apple ID and password to launch iMessage app.
Step 2: Now click in the menu bar on the option Messages to select Preferences.
Step 3: Now click on the tab Accounts to choose the email addresses and phone number which you want to access to send and receive messages.
You can start sending and receiving text messages from your family and friends once you have signed in with iMessage.
Starting conversation through iMessage on Mac
After setting up the iMessage app on your Mac you should also know how to use it.
Step 1: First of all you will have to open iMessage app on your Mac
Step 2: Now in the field provided at the bottom of the window you should type your message.
Step 3: You can also include an emoji in your message, if you want to send it to your friends or family. You can select an emoji of your choice just by clicking on the emoji button provided in the field for message. You can also include a file or any other image with your message just by pasting it or dragging or the message field in the window. If you want to send some recorded audio file with your message even then you can send it just by clicking on the mic button and recording the file in the message field.
Step 4: After completing you message you can send it to your loved ones just by clicking on the return button.
Setting up iMessage on PC
As you have set up iMessage app. on Mac similarly you can also set it up on your PC so that PC users can also take its benefit for sending and receiving message to their family and friends free of cost.
The steps provide here under will help you to know how to set up iMessage on PC?
You can read more about the ultimate guide on how to get iMessage on PC at ModTrust site.
iMessage app can be set up on PC in few different ways. One of these ways includes the use of Remote Desktop of Chrome. This method is briefly described here under for your consideration.
Use of Chrome Remote Desktop
You can easily set up iMessage on your PC through this method. But for this method, you need a Mac computer also.
- First of all, you will need Google Chrome on both the computers, Mac and Windows.
- Then you will have to download Remote Desktop of Chrome on both the computers.
- First, you will have to launch Chrome Remote Desktop on Windows PC and then install Host Installer of Chrome Remote Desktop on Mac computer.
- Now the iMessage app will be set up on Mac and click on the button Share’ to get a code. This code will be used on the PC running on Windows.
- It will allow you to get input on both the computers.
But for this purpose, you must have both Mac as well as Windows computers, which may not be possible in some cases.
So you can set up iMessage on Mac as well as PC both by using the methods discussed in this write-up to start chatting with your loved ones free of cost.
About the Author:
Rupesh Singh is freelance writer and founder of moneyoutline.com You can follow him on Google + & Facebook.