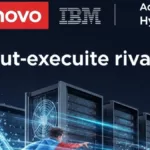This post troubleshoots the MacBook Air/Pro not recognizing the external hard drive after it is connected to the Mac laptop. After reading this, you will know the main potential reasons why the issue happens, how to secure the files and make the external hard drive recognized.
After you plug an external hard drive to the MacBook, it will be mounted and shown up automatically on the desktop, in Finder and Disk Utility. From those places, you can access and edit the files on the external hard drive easily, and manage the drive itself as well. However, sometimes there is no response after the external hard disk is connected.
To fix the MacBook Laptop not recognizing the external hard drive issue, the post will walk you through the solutions in sequence.
Why is your external hard drive not recognized by MacBook?
Before you go to the most relevant solution to the issue, you need to understand what has made your external HD unrecognized. After understanding the reasons, you will better have a better grasp of why the fixes below will work.
The main reasons contain bad connection, Mac’s misconfiguration, file system incompatibility, disk corruption, or physical damages.
- Bad connection. An external hard drive is attached to MacBook through the USB port. If there is something wrong with either Mac’s USB port or the USB hardware of the external HD, the computer will fail to recognize there is an external drive connected.
- Mac’s misconfiguration. By default, the macOS will show the detected external hard drives on desktop, in Finder and Disk Utility. However, if the preferences are configured not to show them, you won’t be able to see them.
- File system incompatibility. The File system decides how files are stored and retrieved, but Mac OS doesn’t support every file system. For example, a MacBook running macOS 10.12 and earlier can’t support APFS/EXT/NTFS-formatted external drive. In addition, if the file system is encrypted, the Mac OS probably won’t recognize it either.
- Disk corruption. The mounting of the external hard drive contains reading two main processes – hardware information and software information. The former decides if the drive can be detected while the latter decides if the drive can be read. If there is corruption in software information such as the partition table, file system, and root directory, the external hard drive won’t be able to be mounted for recognition. Typically, you will see a grey-out disk in Disk Utility without seeing it in Finder nor on desktop.
- Physical damages. As mentioned above, the hardware damages can result in unrecognized external HD on Mac too. This is the worst scenario because it is beyond fixing. The typical symptoms include humming and vibrating of the external hard drive.
You probably are not sure what has caused your external hard drive unrecognized. Don’t worry, follow the fixes below one by one to troubleshoot the issue.
How to make the MacBook recognize the external hard drive?
Except for hardware issues, the software problems can be resolved with simple steps.
1. Verify the USB connection
A MacBook Air or MacBook Pro comes with more than one USB port, try to connect the external hard disk through a different USB port. If it doesn’t work, change the USB port or restart the laptop to re-release all USB port one more time. If your external hard drive needs a separate power source instead of being powered through a USB port, an extra step is to make sure the drive’s light is on.
2. Change Mac’s preferences
To check if the MacBook is set up to hide the external drive from your access, open Finder through the menu bar at the top of the screen, and choose Preferences. Tick the box in front of External disks under General and Sidebar tabs.
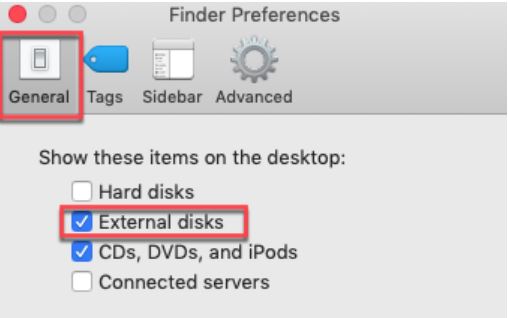
3. Move to Windows PC
Because the incompatible file system on Mac would be friendly to Windows, the best way to use the external hard drive without formatting is to use it on a PC, especially when you have important files on it.
4. Repair external hard drive
Corrupted disk happens a lot and Mac comes with a built-in utility called First Aid in Disk Utility to help check and repair errors on a disk. Go to Disk Utility from Finder’s Applications, right-click the external hard drive and choose Run First Aid.
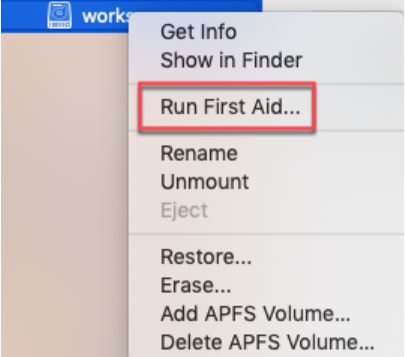
5. Format external hard drive
Formatting works like magic but few people would like to do so. The reason is that formatting will delete all saved files on a disk. However, if you have come to this solution, it is believed this will be your last hope for getting your external hard drive back to work. Please refer to this source to know how to back up data from a corrupted external hard drive on Mac and find more solutions.
Stay in the Disk Utility window, right-click the external hard drive and choose Erase. When choosing Format for the external hard drive, ExFAT is recommended because it is both Windows and macOS-friendly.
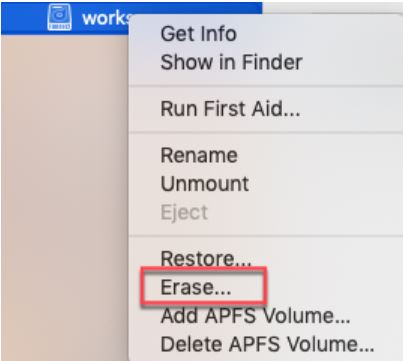

Conclusion
If there is no response after the external hard drive is plugged to the MacBook, don’t get excited that your external storage disk is dead. There are plenty of fixes you can try such as verifying the connectivity and use a PC. Besides, remember to back up your important information on the external hard drive on a regular basis to another drive or cloud storage.
Written by:
Alan Parker