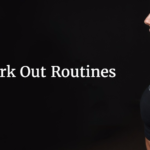Google Chrome has become one of the most popular internet browsers and has hundreds of million active users, along with Mozilla Firefox. Since it was released in 2008, the developer team of Google has been working to improve it continuously to make it better, faster and consume less computer resources.
The effort has also brought many new features to us, such as a SSL certificate scanner to detect “Secure” or “Not Secure” connections. As a result, when you visit a website that uses a self-signed or bad SSL certificate, there would be a warning message that says: Your connection is not private, display in Chrome browser.
The purpose is to warn users about the current connection to make sure they are aware it’s not secure. By that, they won’t enter sensitive information onto the website, such as username & password, or financial data.
A Few Quick Steps To Fix SSL Certificate Errors In Google Chrome
The development team of Google Chrome always care about their product and are working to improve day by day in security as well as user experience aspects. However, users sometimes encounter a bad user experience from Google Chrome warnings or error messages, such as SSL certificate errors.
Typically, there are two kinds of SSL certificate errors:
- The SSL error that is caused by the user’s system.
- The incorrect configuration or invalid certificates that caused a SSL error.
No matter what type of SSL error that occurs on your Chrome browser, it will inevitably impact on the user’s experience. Therefore, all SSL errors must be resolved to give the user a better experience and get a more secure SSL connection back to Google Chrome.
Here are a few quick and handy steps to fix SSL certificate errors in Google Chrome:
1. Your Computer Date & Time
When the value of your clock is set incorrectly, the Chrome browser will display an error message: Your connection is not private, and comes with a sub-message: NET::ERR_CERT_DATE_INVALID.
To get rid of this error message and back to encrypted status, you need to adjust the date & time of your computer with the correct value.
2. Clean Up Your Cookies & Cached Files In Google Chrome
Many users reported that invalid or outdated cookies and cached files in Google Chrome could cause a few annoying errors, such as “This webpage has a redirect loop” or “ERR_TOO_MANY_REDIRECTS”, especially when visiting websites with SSL certificates.
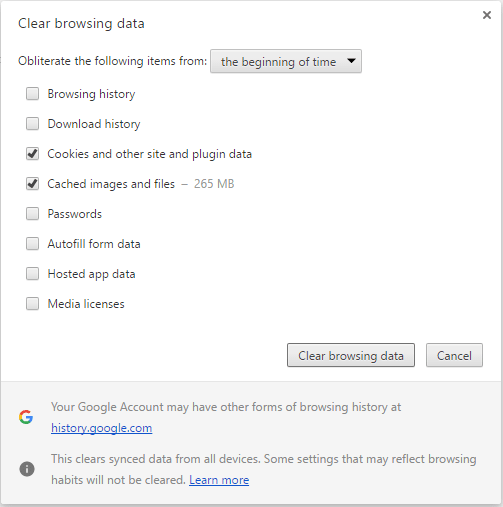
To resolve those errors, you need to clean up all cookies and cached files on your Google Chrome. To do so, navigate to Settings -> Show advanced settings, and then click on the “Clear browsing data” button. In the next step, choose the types of contents you want to clean up and then hit the “Clear browsing data” button.
3. Turn Off SSL Monitoring Feature In Antivirus
If you are using an antivirus software that has SSL monitoring feature, then you need to disable it. Sometimes, a few antivirus may block suspicious HTTPS incoming or outgoing traffic.
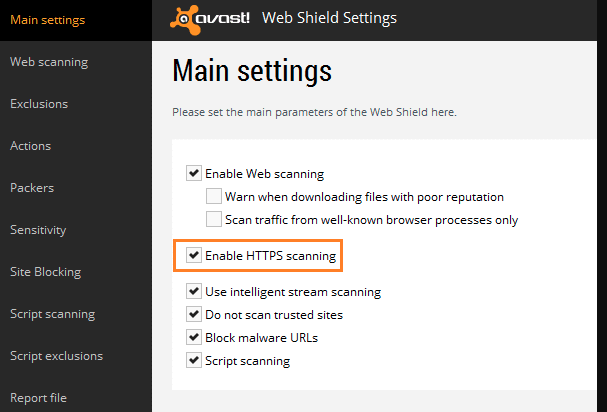
That doesn’t mean all antivirus or security programs will block your HTTPS connections, just some apps do. However, there’s no signal to tell whether your antivirus software prevents those connections or not. To determine this, you need to turn off the SSL monitoring function and reload the web page again.
4. Notify The Owner Of Website About Incorrect SSL Installation
In case an SSL certificate has expired or didn’t install correctly, you need to tell the owner or manager of the website about the issue. Then they will fix it by renewing the certificate or reinstalling it from the server side.
It’s very easy to determine this type of error as it often comes with the following error messages:
- NET::ERR_CERT_AUTHORITY_INVALID
- ERR_SSL_VERSION_OR_CIPHER_MISMATCH
- ERR_CERT_COMMON_NAME_INVALID
- ERR_SSL_WEAK_EPHEMERAL_DH_KEY
There is nothing you can do from your side, except notify the one who has access to the property to make changes. Temporarily, you can bypass it by clicking on the Advanced option and then force the Google Chrome browser to proceed to the website.
Conclusion
No matter what type of SSL errors you are encountering on your Google Chrome right now, try these handy tips, and they may help you to fix the issue. Sometimes, with a small effort, it will help you to get rid of annoying errors immediately.
Title Image credit: www.warp9web.co.uk