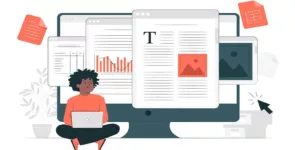PDF has become a widely used document format in the business world, with digitally signed PDFs now being accepted as secure, professional, and legally binding documents. If you have yet to sign a PDF electronically, fear not – there are many tools available to help you add a signature to PDF documents with ease. In this article, we will show you how to add a signature to a PDF on PC, Mac, mobile, or even online without installation.
Wondershare PDFelement – PDF Editor allows you to perform numerous functions, such as creating, editing, converting, reviewing, commenting, and signing PDF documents. Our focus here is adding e-signatures to PDFs. PDFelement enables you to insert a signature into a PDF in several ways: add an image signature, add a handwritten signature, or add a signature by typing. Additionally, you can use PDFelement to send, track, and collect signatures and add certificate-based signatures to PDF documents.
1. Adding a Signature Field to PDF
The signature block is the space for people to sign in PDF files. If your PDF document doesn’t have a signature field, you can easily add one with PDFelement.
Step 1: Open your PDF document in PDFelement.
Step 2: Click Form and select Digital Signature Field to add a signature block to the PDF.
Step 3: Drag the signature field to the right place on the document and click Enter.
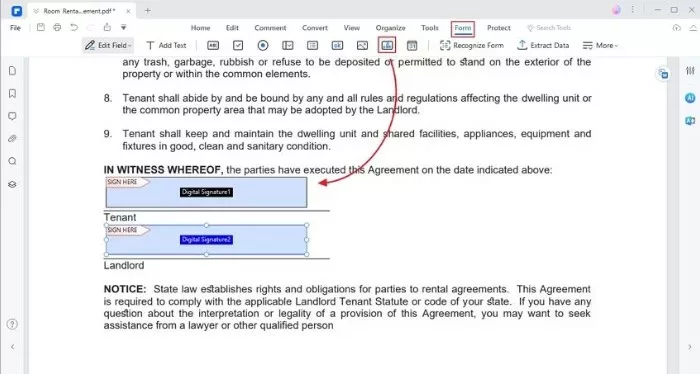
2. Adding a Signature Image to PDF
One way to add your handwritten signature to a PDF is to sign on paper, then turn the paper into an image and add the signature image to the PDF document. PDFelement can help you easily put a signature into a PDF from an image.
Step 1: Open the PDF document in which you want to add a signature.
Step 2: Click Comments > Handwriting Signature > Create. It will provide you with three ways to insert a signature into a PDF. If you have an image of your signature, click Upload to upload your signature to the PDF.
Step 3: In the Upload area, click Choose Image and select your signature image. Click OK to put the signature on your PDF.
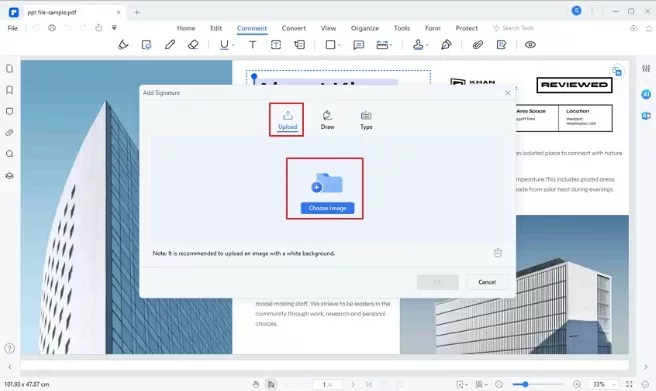
Step 4: You can move and resize the signature in your PDF file.
3. Inserting a Handwritten Signature to PDF
PDFelement also allows you to add a signature to a PDF by drawing your signature using a touchpad, mouse, and more.
Step 1: In the “Add Signature” window on PDFelement, click Draw to get started.
Step 2: Draw your signature using a mouse or touchpad. You can customize the color and font size.
Step 3: When finished, insert the signature into the signature field on the PDF.
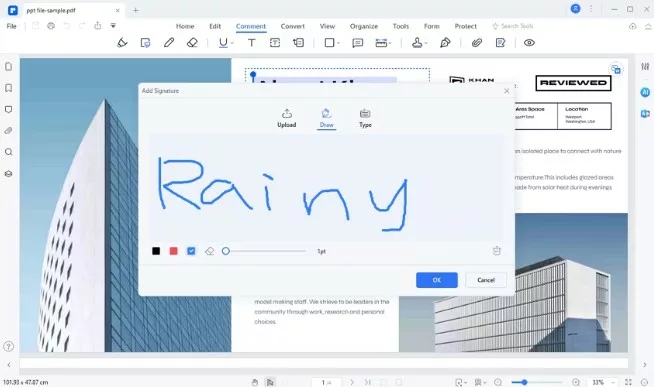
4. Adding a Signature to PDF by Typing
You can also type your signature with more than 50 cursive font styles provided by PDFelement. Customize the font style and color to create a beautifully-designed electronic signature.
Tip: Sending and Tracking Documents for Signature
With PDFelement, you can also send documents for e-signatures, track the signing process, and sign the documents anywhere. Click Request eSign on PDFelement, enter the email addresses of the signers, and send out your request. The signers will receive an email, which allows them to sign the document on their phones or computers even if they don’t have PDFelement. You can easily track the signing progress.
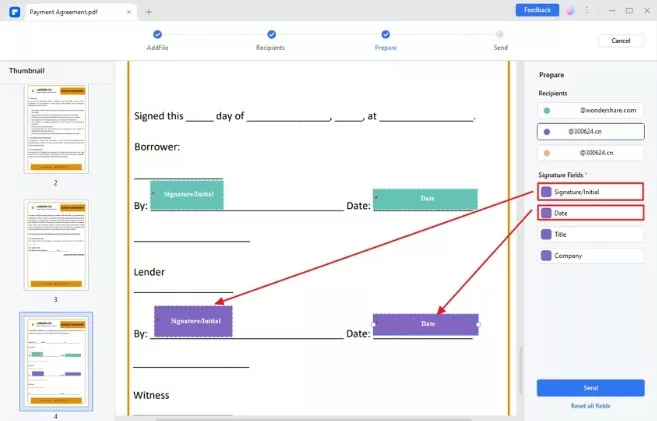
To learn more about putting a signature to PDF with PDFelement, you can check the official website of Wondershare PDFelement, for more about online pdf editor, you can also check the Wondershare Hipdf official website.