Windows PC is narrowing built-in wallpaper options, especially the animated desktop background. In this post, we present the most concise instructions on how to set live wallpapers for Windows PC. The four apps are also categorized according to their advantages. Continue reading to find the most interesting information!

How To Set Live Wallpapers For Windows PC
Method 1: Using VLC Player
Setting live wallpapers for Windows PC by VLC Player is the easiest way and totally free for you. To do it, just follow the steps below:
Step 1: Download and install the VLC Player by right-clicking VLC Player and choosing Run As Administrator.
Step 2: After successfully downloading and installing, open the VLC Player. At this stage, tap on Tools on the menu bar and navigate to Preference. You will see the Show Setting open. Click on All as the option for Show Setting.
Step 3: The Advanced Setting is opened after step 2 is completed. Scroll down to the bottom of the box and select Output modules. Now, look at the right side of the box and select DirectX (DirectDraw) video output from the drop-down menu. Finally, click save button & exit VLC.
Step 4: Play the video you want to set live wallpaper for windows PC under the VLC media player.
Step 5: Once the video is playing, find & click on Video located on the menu tap. Select Set as Wallpaper. You will then set live wallpapers for Windows PC by VLC Player successfully.
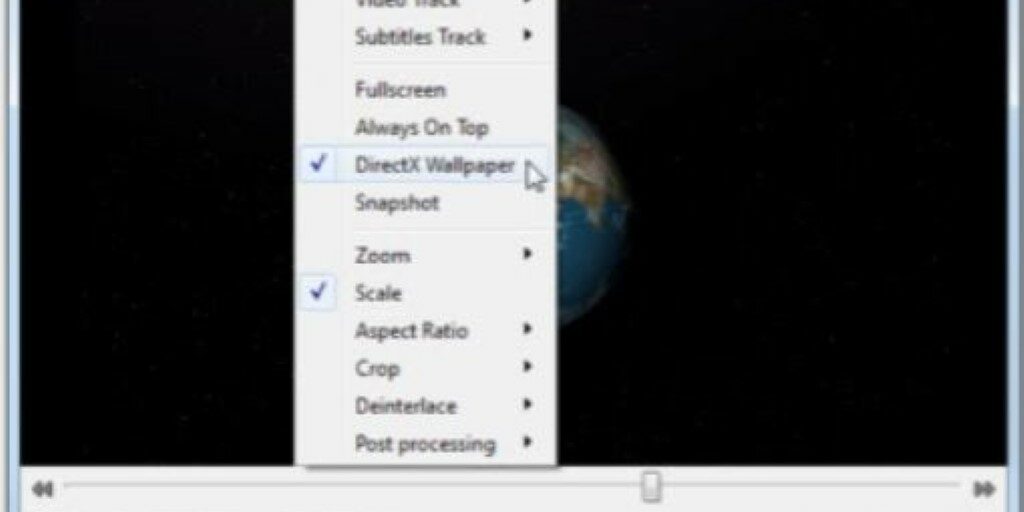
Method 2: Using Push Video Wallpapers
If VLC Player isn’t convincing enough, you can check out Push Video Wallpapers which comes with a free trial version before you buy.
Push video wallpapers provide a user-friendly interface for easy installation of a video desktop background. Like other live wallpaper for windows, it is a one-time purchase app. It also features a number of sample videos as wallpaper while still allowing you to browse your favorite video from the computer.
One of its advanced features that you will like is playing multiple videos selected and saved on the list. Further than that, you can pause the video in order to not interfere with other apps.
Next, we will guide you through the steps to install it:
Step 1: Download and install Push Video Wallpapers.
Step 2: The screen of Push Video Wallpapers is open. You can select one of the animated wallpaper samples or create your own list.
Step 3: Click on the Playlist icon and tap on New. Next, enter your playlist name and hit the OK button.
Step 4: Choose the new playlist you have created from the drop-down menu.
Step 5: Add videos by clicking on the + icon on the bottom right corner.
Similarly, to add a Youtube video, click on the URL icon and paste the link.
That’s all you need to play a background video for Windows PC.
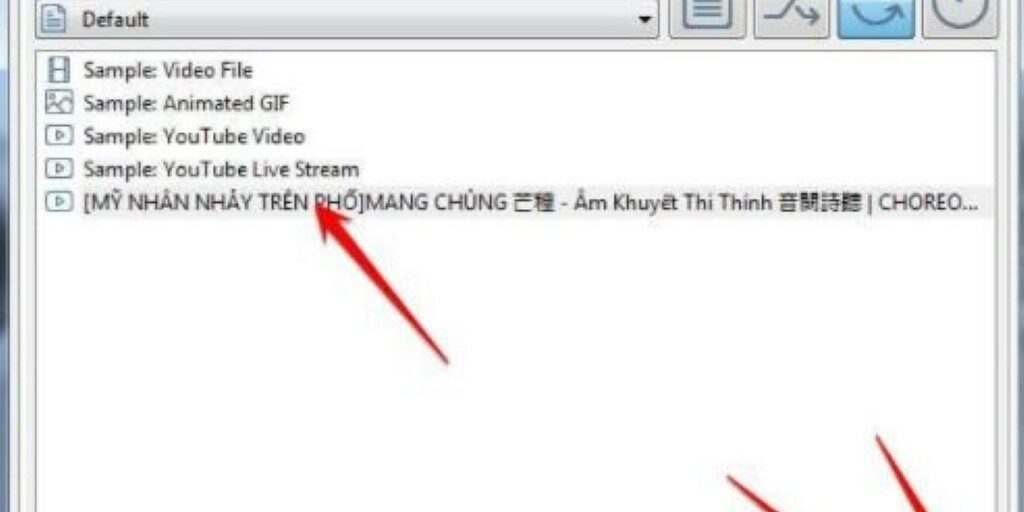
Method 3: Using Plastuer
Next, we introduce Plastuer, one of the most popular apps written for live wallpapers on Windows PC.
Plastuer is an additional Window Application for setting GIFs, videos, and webpages as wallpaper. It supports GIFs, Videos, DreamScenes, WebGL, and Webpage. The app automatically sets the last wallpaper you saved and can pause animation once playing games.
Here, we continue guiding you on setting live wallpapers for windows PC using Plastuer.
Step 1: Download and open Plastuer for your computer.
Step 2: Paste the GIF URL link in the “Enter Valid URL” field. Alternatively, you can navigate the GIF video saved on your PC and right-click on it to “Select File”. Then, hit the button Save.
Step 3: Next, the Plastuer’s display is open for you to choose the GIF you like as an animated Gif background. Click on the Save button again to complete setting live wallpapers on Plastuer.
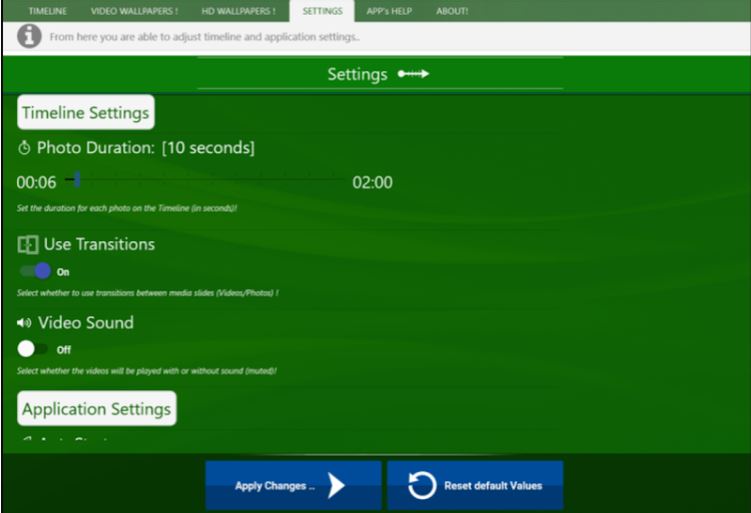
Method 4: Using Wallpaper Engine
Like Plastuer, Wallpaper Engine is a third-party paid software. With its most affordable price of US$ 5, the animated wallpaper on the desktop is inspiring enough for a full working day.
The file formats Wallpaper Engine supports are MP4, providing you various choices for live wallpapers and your own customized videos in WebM, AVI, M4V, MOV, and WMV. Now, let’s get started on the installation steps.
Step 1: Download Wallpaper Engine Software.
Step 2: Tap on the icon of Wallpaper Engine once the download is completed. Followed by, select “Create Wallpaper” and then choose “New Video Wallpaper”.
Step 3: Now, let’s give a name for your new video wallpaper and upload the file.
Step 4: The Welcome display is open for you to change the video setting if you like. To do it, please click on New Video Wallpaper and adjust the settings.
Step 5: Finally, click the button Apply And Voila to complete the installation progress.
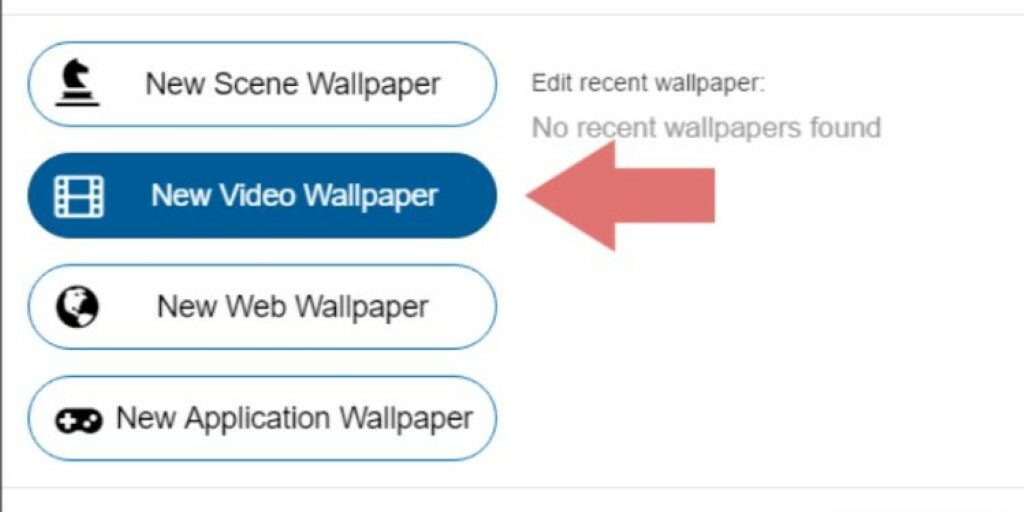
Which Is The Best App For Setting Live Wallpapers For Windows PC?
All four apps that we introduced above have their own advantages. VLC is definitely a great choice for totally free apps, while the others are paid. From our standpoint, we highly recommend the three paid apps due to the following aspects:
- Push Video Wallpaper is an awesome app for a free trial version, and best to play Youtube Video on a loop.
- Plastuer is the option for GIFs animated background you can’t miss.
- Wallpaper Engine is more superior to its rivals, thanks to its high capacity in customization.
Conclusion
Hopefully, you can easily choose the app that best suits your needs by following the quick steps on How To Set Live Wallpapers For Windows PC, along with a concise review of the top 4 animated wallpapers.
Thank you for reading.








