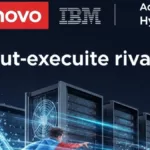“How do you survive with that phone with no apps?” That exasperating question that every windows phone user had to face from friends and colleagues using other smartphone platforms. While it is true that Windows phone lacks quite some number of apps compared with other platforms, we are not as app-less as some might think. IMO is a very popular video calling and messenger app that is available for mobile devices, and this guide is to take you through the process of installing the app on your windows phone/PC.
What makes IMO a great app is the great user base it has – most of the people you know might already be using this app. There is no time lag in communication using video chat; it feels real time and that is the best quality that a video calling app could ask for. Also, the data consumption is reasonable, it doesn’t burn through our data pack like many other apps are known for. But above all, what makes IMO good is the fact that it is free; aside from the sign up procedure, there are no payments or fee of any sort. The app is free of cost and works like a dream.
Installing IMO on Windows Phone
Since Windows follows a sandboxed system for its apps, the Windows store is the easiest and safest place to find apps. And in this light, the Windows store is obviously the place to go. However, the hard part is telling the chaff from the grain. Since most apps are slow in making their arrival to the platform, the store is filled with a lot of unofficial clients for apps. While some of these are quite good, when it comes to privacy and safety concerns, always stick to the official releases if they are available.
- Visit the Microsoft Store for the App
Page Bites have rolled out the official version of IMO for windows and higher versions for mobile. The same can be found in the store under the publisher ‘IMO.IM’. The system requirements are minimal as the only requirement is a phone having windows 8 or higher. The installation file is around 8.3 Mb large. The app works surprisingly smooth and looks neat as well (verified on a Microsoft Lumia 640XL). Even though almost all instant messaging applications have their video calling options, IMO is a user favourite, and for good reason.
- Getting started
After downloading, you are asked to sign up, which an easy process involving is providing your phone number and verification using an OTP (one time password). The app then immediately lets you connect and use their services and features – unlimited instant messaging, sending and receiving high quality voice and video calls, sharing media files and stickers and creating chat groups et cetera, which it promises and delivers. There is no usage fee and the only thing you have to spend is data.
Installing IMO on your PC
For those who prefers to use their PC to connect with others, having their favourite apps on their PC as well is a boon. Luckily, IMO also provides you their services on PC. This is by the help of their PC app. Similar to the Smartphone version, the IMO for PC also offers the same services, but on a larger screen. How can you install the same? It is a simple procedure, as follows.
- Visit the IMO Website
Visit the IMO App website. You will be shown the download options at the home page itself, which is flaunting a minimalistic layout. You can use the ‘download for windows PC’ option to download the installation file to your device. The setup file is only about 10 Mb large. After the download, you can use the setup file and the installation wizard to complete the installation process. Once you have completed this, IMO will be installed and be ready for use on your PC.
- Sign up
However, like using WhatsApp and similar instant messaging applications on PC, you require a pre-existing account in IMO. This is an easy task since IMO has covered all important smartphone platforms, and has provided the link to the iOS and Google Play app stores on the website homepage itself. Once you have done this, you can enter your information after opening the application. Immediately after verifying your phone number, you are allowed to start using the app for video calls, chat et cetera.
The desktop application also offers all the features of the smartphone version. Calls, media transfer, messaging, everything is taken care of in this app. Another great feature is that the app is perfectly synchronized, if you have the app open in both your phone and your PC, you are notified of the call in both devices, which is a useful feature.